Version [51363]
Dies ist eine alte Version von TutoriumCNStartMessenger erstellt von Jorina Lossau am 2015-04-16 10:02:02.
Tutorium Communication Networks
| File | Last modified | Size |
|---|---|---|
| Livemessenger.jpg | 2023-10-06 18:37 | 7Kb |
| Livemessenger2.jpg | 2023-10-06 18:37 | 7Kb |
| Startmenue.jpg | 2023-10-06 18:37 | 3Kb |
| Startmenue2.jpg | 2023-10-06 18:37 | 6Kb |
| Startmenue3.jpg | 2023-10-06 18:37 | 7Kb |
Using Windows Live Messenger
The following steps will show you how to start the videoconferencing program that it is used in the laboratory of “Communication Networks” to establish a videoconference and how to proceed with this tool.
1 Start MS Windows Live Messenger
| If the software didn’t start automatically you can initialize it directly with the following steps: - Click on the Windows start menu, it will display several options. 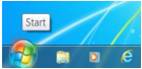 - Click on the menu “Alle Programme”, it will display the shortcuts for all the programs installed on the computer. - Within the list of all the programs you should find the shortcut for the program Windows Live Messenger and click on it. Once you have made the previous steps the program will start and it will show a window for logging where it’s required a username and a password to start session. |
2 Start Session
| - At this point you should see a window below. Username: Type the corresponding username on the first field. To initiate a session on the laboratory you need to check on the tower of the computer what is the name assigned to the computer (e.g Nate1). The username (“Benutzername”) that you should use is compound by the concatenation of the elements “fhs” - “assigned name” -“@live.de” (e.g. fhsnate1@live.de). Password: The password (“Kennwort”) that every student should use in the laboratory is “student”, without depending on the computer that is using. - If all the required data were right typed will appear the following screen while the program is processing them before starting the session. |
3 Make the contact list visible
| To be able to establish a videoconference, first you should be able to see the contacts assigned for the other computers in the laboratory. - After starting the session might appear a window like the shown below, where you should choose the MSN option. - Then, will appear a similar window like the following window. - To change to the contact list view click the symbol, which is on the top of the window and at the right, under the closing window button, and which is shown in the figure below. - once you proceeded like described in the previous step, it will be shown a window where you find all the contacts associated to the account you are using. Like it is shown in the following figure. In this window, it is shown all the contacts associated to the currently used account independently on the status of such contacts. To make it easier it is recommended to show only the online contacts list by hiding the rest of the lists. You can hide such lists by clicking on the name of the list (e.g. “Offline”). Once you see the online contacts you may proceed to establish a video conference. |
4 Establish a video conference
| There are two ways to establish a video conference: a) Set the mouse pointer over the name of the contact with whom you what to establish a video conference. Then, will appear a menu at one side of the window where the second option it shows is to establish a video conference (“Videokonferenz starten”). Just click on such option and a new conversation window will appear in both sides, the side of the user and the side of the contact. To see what’s next you may want to avoid the point b of this part of the document. Nevertheless, if you want to know the other way to establish the video conference, you may read such information in the following paragraph. b) To proceed the second way to establish the video conference, set the mouse pointer over the name of the contact with whom you want to establish the video conference and click on the right button of the mouse. It will appear a menu which’s second option drives to establish the video conference. Once you have followed all the steps like described before you will find a conversation window like mentioned in the previous paragraph “a)”. - At this point should appear a conversation window at both sides, caller and called user. In the window of the caller side should appear the image captured by the video camera which is connected to the computer used by such caller, as well as the conversation frame where appears the option to cancel the call (“Anruf Beenden”). In the window of the called user should appear a window in which’s dialog frame will be shown the options to accept (“annehmen”) the video conference, cancel (“ablehnen”) the conference or accept the only an audio conference (“Ohne Video annehmen”), like it is shown in the following figure. To accomplish the video conference, the called user must click on the option “accept” (“annehmen”), and then both sides should see the images caught by the video devices installed on both computers like it is shown in the following image. Now everything should be ready to complete the task related to the videoconferencing test. |
CategoryETechnikTutorien
Diese Seite wurde noch nicht kommentiert.





