Version [81441]
Dies ist eine alte Version von HBSymbolLeiste erstellt von SasVirgilCatalin am 2017-07-11 21:02:38.

a.Formatierungen über die Symbolleiste
Formatierung von Überschriften
| Formatierungs- zeichen | Eingabetext | Darstellung | Erklärung |
|---|---|---|---|
| ======Überschrift 1====== | Überschrift 1 | Formatierung einer wirklich großen Überschrift. | |
| =====Überschrift 2===== | Überschrift 2 | Formatierung einer ziemlich großen Überschrift. | |
| ====Überschrift 3==== | Überschrift 3 | Formatierung einer mittleren Überschrift. | |
| ===Überschrift 4=== | Überschrift 4 | Formatierung einer nicht so großen Überschrift. | |
| ==Überschrift 5== | Überschrift 5 | Formatierung einer kleineren Überschrift. |
Weitere Textformatierungen
| Formatierungs- zeichen | Eingabetext | Darstellung | Erklärung |
|---|---|---|---|
| **Fette Schrift** | Fette Schrift | Fett geschriebener Text. | |
| //Kursive Schrift// | Kursive Schrift | Kursiv geschriebener Text. | |
| __Unterstrichene Schrift__ | Unterstrichene Schrift | Unterstrichener Text. | |
| ++Durchgestrichene Schrift++ | Durchgestrichene Schrift | Durchgestrichener Text. |
| Formatierungs- zeichen | Eingabetext | Darstellung | Erklärung |
|---|---|---|---|
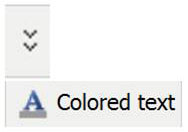 | Zum Beispiel: {{color text="Beispieltext" c="red"}} | Beispieltext | Farbiger Text Wenn Sie in der Symbolleiste auf dem Markdown Editor (zwei Pfeile nach unten) Colored Text auswählen, können Sie für Ihren Text eine bestimmte Farbe angeben. |
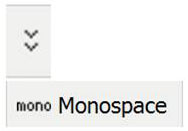 | ##Beispieltext## | Beispieltext | Unproportionale Schriftart / Texthervorhebungsfarbe Wenn Sie in der Symbolleiste auf dem Markdown Editor (zwei Pfeile nach unten) Monospace auswählen, wird der Text in einer unproportionalen Schriftart und mit einer leichten Texthervorhebungsfarbe dargestellt. |
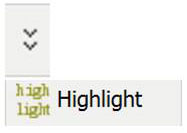 | ''Beispieltext'' | Beispieltext | Hervorgehobener Text Wenn Sie in der Symbolleiste auf dem Markdown Editor (zwei Pfeile nach unten) Highlight auswählen, wird Ihr Text hervorgehoben. |
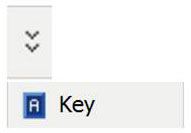 | #%Beispieltext#% | Beispieltext | Text als Button Wenn Sie in der Symbolleiste auf dem Markdown Editor (zwei Pfeile nach unten) Key auswählen, wird der Text als Button dargestellt, der z.B. mit einem Link verbunden werden kann. |
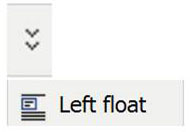 | << links "schwimmende" Box << | links "schwimmende" Box | Schwimmende Box (links) Wenn Sie in der Symbolleiste auf dem Markdown Editor (zwei Pfeile nach unten) Left float auswählen, wird der Text in einer schwimmenden Box am linken Rand dargestellt. |
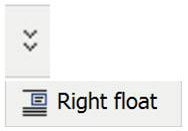 | >> rechts "schwimmende" Box >> | rechts "schwimmende" Box | Schwimmende Box (rechts) Wenn Sie in der Symbolleiste auf dem Markdown Editor (zwei Pfeile nach unten) Right float auswählen, wird der Text in einer schwimmenden Box am rechten Rand dargestellt. |
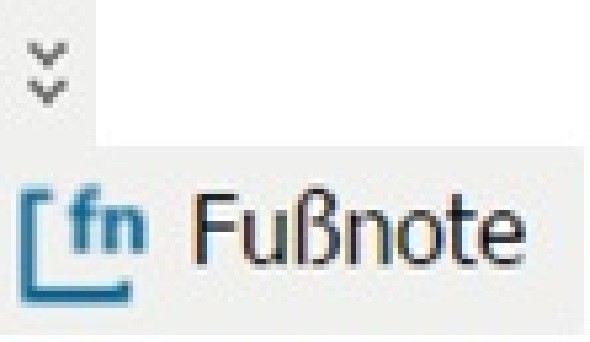 | Beispieltext==fn_start==Fussnote zu Beispieltext==fn_stop== | Beispieltext fn_startFussnote zu Beispieltextfn_stop | Fußnote
Wenn Sie in der Symbolleiste auf dem Markdown Editor (zwei Pfeile nach unten) Fußnote auswählen, können Sie Fußnoten erstellen. |
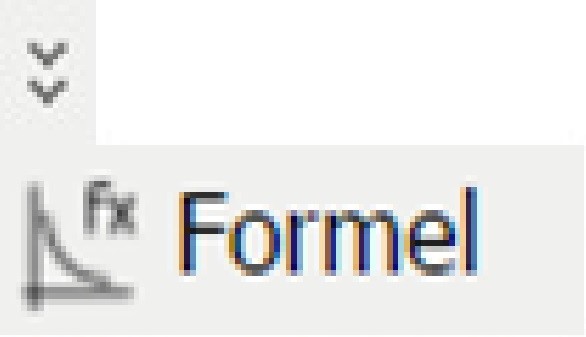 | ==formel==\sum_{n=1}^\infty==formel== | formel\sum_{n=1}^\inftyformel | Formel Wenn Sie in der Symbolleiste auf dem Markdown Editor (zwei Pfeile nach unten) Formel auswählen, können Sie komplexe mathematische Formeln darstellen. |
| @@Beispieltext@@ |
Beispieltext
| Zentrierter Text Wenn Sie in der Symbolleiste Center text auswählen, wird der Text zentriert. | |
| - Beispieltext | - Beispieltext | Liste (Aufzählungspunkte) Wenn Sie in der Symbolleiste List auswählen, wird eine Liste in Form von Aufzählungspunkten erstellt. | |
| 1) Beispieltext | 1) Beispieltext | Liste (nummeriert) Wenn Sie in der Symbolleiste Numbered list auswählen, wird eine nummerierte Liste erstellt. | |
| & Beispieltext | &Beispieltext | Eingezogene Kommentare Wenn Sie in der Symbolleiste Inline comments auswählen, werden eingezogene Kommentare erstellt. | |
| Beispieltext | Beispieltext | Eingerückter Text Wenn Sie in der Symbolleiste Indent auswählen, wird der Text eingerückt. (Hinweis: funktioniert innerhalb einer Zelle/Tabelle nicht!) | |
| Beispieltext | Beispieltext | Ausgerückter Text Wenn Sie in der Symbolleiste Outdent auswählen, wird der Text ausgerückt. (Hinweis: funktioniert innerhalb einer Zelle/Tabelle nicht!) | |
| ---- | | Linie Wenn Sie in der Symbolleiste Line auswählen, wird eine Linie erstellt. | |
| [[http://www.hs-schmalkalden.de Website Hochschule Schmalkalden]] | Website Hochschule Schmalkalden | Hyperlink Wenn Sie in der Symbolleiste Hyperlink auswählen, wird ein Hyperlink erstellt. | |
| {{image url="Logo.jpg" title="Logo HS Schmalkalden" alt="Logo Hochschule Schmalkalden" width="200"}} |  | Einfügen eines Bildes Wenn Sie in der Symbolleiste Image auswählen, können Sie eine Bild einfügen. | |
| |=|Beispieltext|=|Beispieltext|| ||Beispieltext||Beispieltext|| | Hinweis: Eine Tabelle kann nicht innerhalb einer Zelle erstellt werden. | Tabelle Wenn Sie in der Symbolleiste Table auswählen, wird eine Tabelle erstellt. | |
| http://www.hs-schmalkalden.de | http://www.hs-schmalkalden.de | HTML-Adresse (ohne Verlinkung) Wenn Sie in der Symbolleiste Raw HTML auswählen, können Sie eine HTML-Adresse darstellen, ohne dass ein Link entsteht. | |
| %%(language-ref) http://www.hs-schmalkalden.de/ %% | http://www.hs-schmalkalden.de/ | Quellencode einer Seite Wenn Sie in der Symbolleiste Source Code auswählen, können Sie direkt einen Download vom Codeblock einer Seite anbieten. | |
| Die Funktion Search & Replace ist nur über den Button und nicht über einen Eingabetext erreichbar. Bei Betätigung öffnet sich automatisch ein Fenster am rechten unteren Bildschirmrand. | 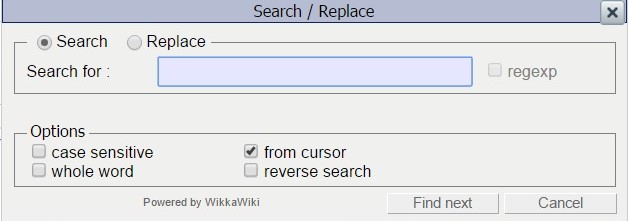 | Suchen und Ersetzen Wenn Sie in der Symbolleiste Search & Replace auswählen, können Sie nach Schlagworten (oder auch Zeichen, Buchstaben, Wörtern oder ganzen Sätzen) suchen und sie automatisch durch andere Buchstaben, Wörter etc. ersetzen lassen. | |
| Die Funktion Display Shortcuts ist nur über den Button und nicht über einen Eingabetext erreichbar. Bei Betätigung öffnet sich automatisch ein Fenster. | 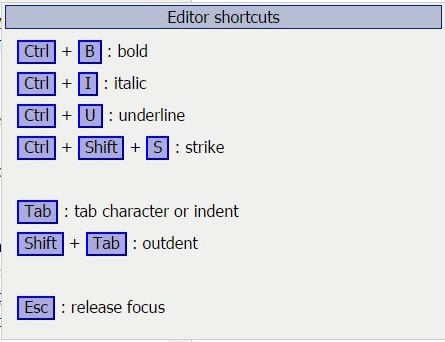 | Shortcuts Wenn Sie in der Symbolleiste Display Shortcuts auswählen, werden Ihnen die Shortcuts angezeigt. | |
| Die Funktion Formatting rules (new window) ist nur über den Button und nicht über einen Eingabetext erreichbar. Bei Betätigung öffnet sich automatisch ein neuer Tab mit dem Formatierungsleitfaden. |  | Formatierungsleitfaden Wenn Sie in der Symbolleiste Formatting rules (new window) auswählen, wird in einem neuen Tab der Formatierungsleitfaden der Wissensdatenbank der Hochschule Schmalkalden geöffnet. |
Diese Seite wurde noch nicht kommentiert.





