Version [29386]
Dies ist eine alte Version von HBFileUpload erstellt von ChristianeUri am 2013-05-30 11:28:33.

Hochladen von Grafiken und anderen Dokumenten in die Wissensdatenbank
Während Sie Texte direkt über die "Bearbeiten"-Funktion ändern oder ergänzen können, bedarf es zum Upload von Dateien einer besonderen Funktion, die Nutzern oft nicht ohne Weiteres ersichtlich ist. Aus diesem Grund erhalten Sie hier eine ausführliche Anleitung zum Hochladen von Bilddateien und anderen Dokumenten in die Wissensdatenbank.
Beachten Sie bitte, dass ein eingestellter Artikel nicht ausschließlich aus Grafiken oder anderen Dokumenten bestehen kann. Derartige Materialien sollen nur dann eingesetzt werden, um vorhandene Textinhalte zu unterstützen. Auch wenn eine aussagekräftige Grafik geeignet ist, lange Ausführungen zu ersparen, sollte nicht gänzlich auf eine Beschreibung verzichtet werden. So werden Inhalte aus Grafiken und Dokumenten nicht von der Suchfunktion der Wissensdatenbank erfasst und sind damit für andere Nutzer nur schwer auffindbar. Eine kurze Beschreibung der geladenen Dateien sollten Sie sich daher zur Regel machen.
Denken Sie auch daran, dass eine hochgeladene Datei durch alle im Netz gelesen werden kann, wenn der Pfad zur Datei bekannt ist - das Sperren des Artikels sperrt somit nicht den Zugriff auf die Datei!!!
Mögliche Dateiformate
Die Wissensdatenbank ermöglicht neben den gängigen Bildformaten PNG, JPEG und GIF auch das Hochladen jeglicher Art von Dateien. Nur die gängigen Bildformate können allerdings in der Seite auch angezeigt werden - sofern Ihre Datei nicht einem dieser Formate entspricht, müssen Sie diese vor dem Hochladen entsprechend umwandeln. Die übrigen Formate (PDF, DOC, ODT etc.) können nur als Link auftauchen und durch Benutzer heruntergeladen werden.
Hinweise zum Grafik- bzw. Dokumentennamen
Wählen Sie bitte für die Datei, die Sie in die Wissensdatenbank hochladen wollen einen kurzen, aber dennoch aussagekräftigen Namen. Beachten Sie bitte, dass der Name der Datei keine Leerzeichen, Umlaute oder Sonderzeichen enthalten darf. Diese sind dem System fremd und führen dazu, dass die Datei später nicht dargestellt werden kann.
Upload-Anleitung
| Schritt 1: Dateiname kontrollieren | |
| Bevor Sie mit dem eigentlichen Upload starten, sollten Sie sich noch einmal vergewissern, dass die Hinweise zur Wahl des Dateinames beachtet wurden. Entspricht der Name nicht den Sytemanforderungen, kann die Datei nicht dargestellt werden. | |
| Schritt 2: Zugang zum Upload-Server |
| Auf der Nutzeroberfläche der Wissensdatenbank werden Sie eine Schaltfläche "Hochladen" nicht finden. Vielmehr müssen Sie sich erst einen Zugang zum Upload-Server verschaffen. Wechseln Sie hierzu in den Bearbeitungsmodus der Seite, welche die Datei später darstellen soll. Fügen Sie an einer beliebigen Stelle des Artikels folgenden Tag (engl. für Etikett, Auszeichner, Anhänger) ein: {{files}} Anschließend speichern Sie die Seite und am Ende des Artikels erscheint das gewünschte Upload-Fenster. |
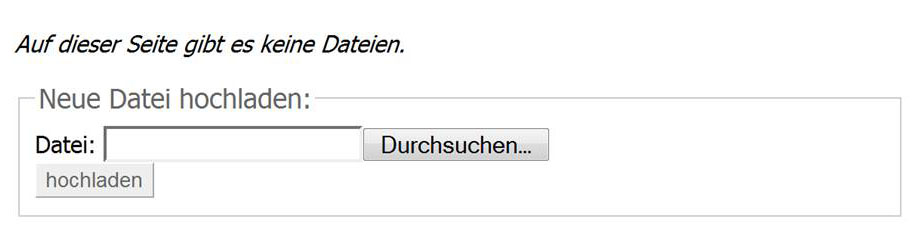 |
| Schritt 3: Upload | |
| Durchsuchen Sie Ihren Computer nach der hochzuladenden Datei. | 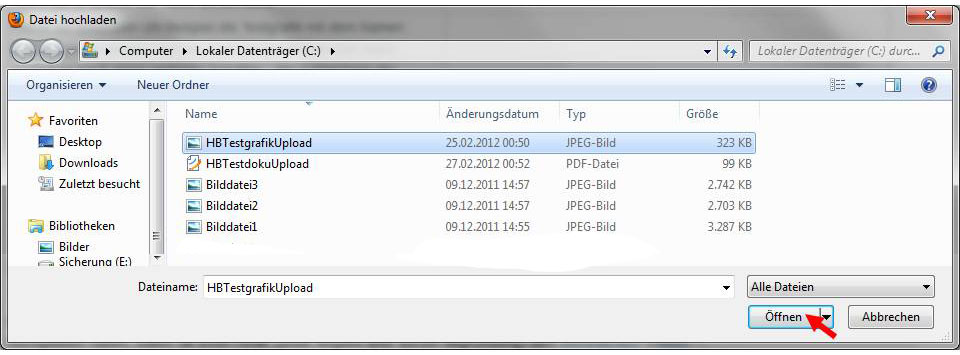 |
| Nach der Auswahl bestätigen Sie den Upload mit "Hochladen". | 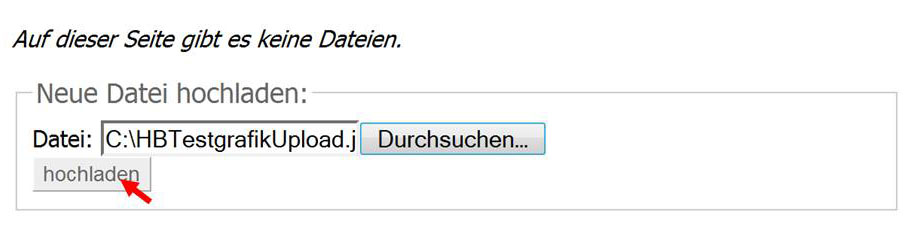 |
| Die Datei wurde erfolgreich hochgeladen und befindet sich nun auf dem Upload-Server. | 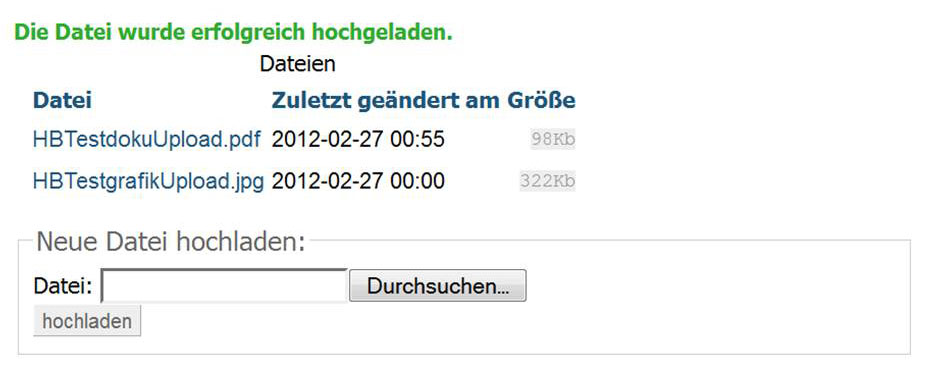 |
| Schritt 4: Datei in Text einbinden | |
| Damit die Datei nun in dem Artikel dargestellt werden kann, bedarf es noch eines weiteren Schrittes - der Einbindung in den Text. Hierzu wechseln Sie erneut in den Bearbeitungsmodus des Artikels und wählen die Position der Darstellung. An der Stelle, an der die Datei erscheinen soll, schreiben Sie nach folgendem Schema: | |
| Für eine Bilddatei: {{image url="NameDerGrafik"}} (im Beispiel also: {{image url="HBTestgrafikUpload.jpg"}}) | 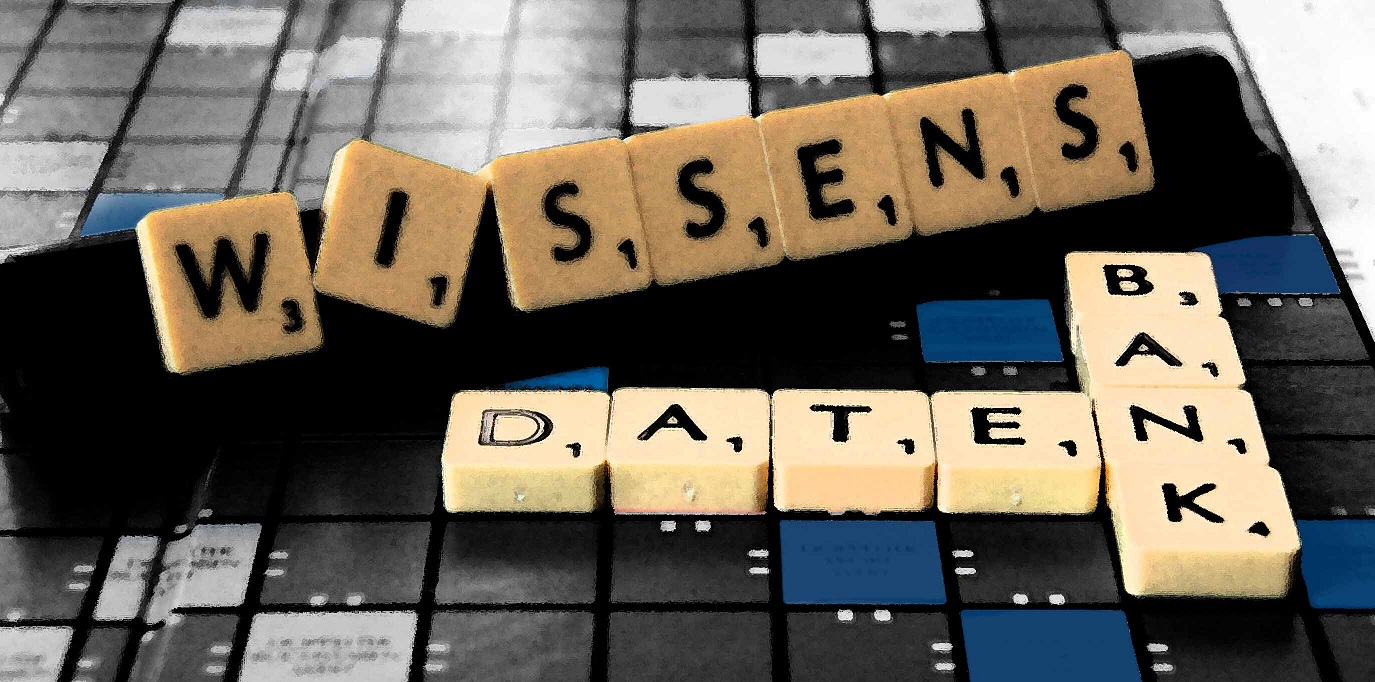 |
| Für ein PDF-Dokument: {{files download="NameDerPDF"text="Text der mit Downloadlink belegt wird!"}} (im Beispiel also: {{files download="HBTestdokuUpload.pdf"text="Die PDF finden Sie hier!"}} | Die PDF finden Sie hier! |
| Tipps | |
| Tipp 1: Nachdem Sie Ihre Dateien hochgeladen haben, können Sie den Zugang zum Upload-Server schließen, indem Sie {{files}} (vgl. unter Schritt 2) wieder entfernen. | |
| Tipp 2: Wenn Sie eine einmal hochgeladene Datei auch in einem anderen Artikel in der Wissensdatenbank darstellen wollen, müssen Sie folgendes beachten: Die hochgeladene Datei weist eine Verknüpfung mit dem Artikel auf, in welchen Sie die Datei erstmalig hochgeladen haben. Um die Datei in einem anderen Artikel darstellen zu können, müssen Sie den Namen der Datei um den Pfad zum Upload-Server nach folgendem Schema ergänzen: Für eine Bilddatei: {{image url="http://wdb.fh-sm.de/uploads/--Name der Seite wo gespeichert--/--Name der Datei--.jpg}} (im Beispiel also: {{image url="http://wdb.fh-sm.de/uploads/HBNeuerArtikel/HBTestgrafikUpload.jpg"}}) |
Eine hochgeladene Datei wieder löschen?
Eine einmal hochgeladene Datei kann nur von einem Administrator wieder gelöscht werden. Sofern Sie also versehentlich eine falsche Datei hochgeladen haben, sollten Sie Ihren Fehler (dieser beinhaltet den Name der Datei und der Seite, auf der die Datei hochgeladen wurde), Frau Eleonore Danz per E-Mail melden.
Diese Seite wurde noch nicht kommentiert.





